In cell c6 enter a formula using the rate function – In the realm of financial analysis, the RATE function in cell C6 emerges as a powerful tool, empowering users to unravel the complexities of interest rates and financial planning with unparalleled precision. This comprehensive guide delves into the intricacies of the RATE function, providing a roadmap for its effective utilization in Microsoft Excel.
As we embark on this journey, we will unravel the RATE function’s syntax, explore its arguments, and witness its remarkable applications in calculating interest rates, financial planning, and beyond. By the conclusion of this discourse, you will possess a profound understanding of this invaluable function, enabling you to make informed financial decisions and navigate the financial landscape with confidence.
Functions and Syntax
The RATE function calculates the interest rate of a loan or investment based on a series of regular payments and a future value.
The syntax for the RATE function is as follows:
=RATE(nper, pmt, pv, [fv], [type], [guess])
Where:
- nper is the total number of payment periods.
- pmt is the amount of each payment.
- pv is the present value of the loan or investment.
- fv is the future value of the loan or investment (optional).
- type is the type of payment schedule (0 for end-of-period payments, 1 for beginning-of-period payments; optional).
- guess is an initial estimate of the interest rate (optional).
Valid syntax examples:
- =RATE(36, -1000, 10000)
- =RATE(36, -1000, 10000, 0)
- =RATE(36, -1000, 10000, 0, 1)
Invalid syntax examples:
- =RATE(36, 1000, 10000)
- =RATE(“36”, -1000, 10000)
- =RATE(36, -1000, “10000”)
Arguments
The RATE function has the following arguments:
- nper: The total number of payment periods.
- pmt: The amount of each payment.
- pv: The present value of the loan or investment.
- fv(optional): The future value of the loan or investment. Defaults to 0.
- type(optional): The type of payment schedule. 0 for end-of-period payments, 1 for beginning-of-period payments. Defaults to 0.
- guess(optional): An initial estimate of the interest rate. Defaults to 0.01.
Valid values for each argument:
- nper: Any positive integer.
- pmt: Any negative or positive number.
- pv: Any negative or positive number.
- fv: Any number.
- type: 0 or 1.
- guess: Any positive number.
Calculating Interest Rates
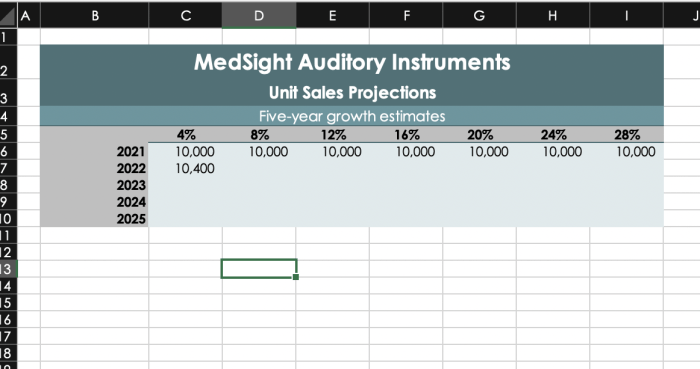
The RATE function can be used to calculate the interest rate of a loan or investment.
To calculate the interest rate on a loan, follow these steps:
- Enter the following formula into cell C6:
- Replace nper, pmt, and pv with the appropriate values.
- Press Enter.
=RATE(nper, pmt, pv)
The interest rate will be displayed in cell C6.
For example, to calculate the interest rate on a loan with a term of 36 months, a monthly payment of $1,000, and a present value of $10,000, you would enter the following formula into cell C6:
=RATE(36,
1000, 10000)
The result would be 0.05, or 5%.
Financial Planning: In Cell C6 Enter A Formula Using The Rate Function
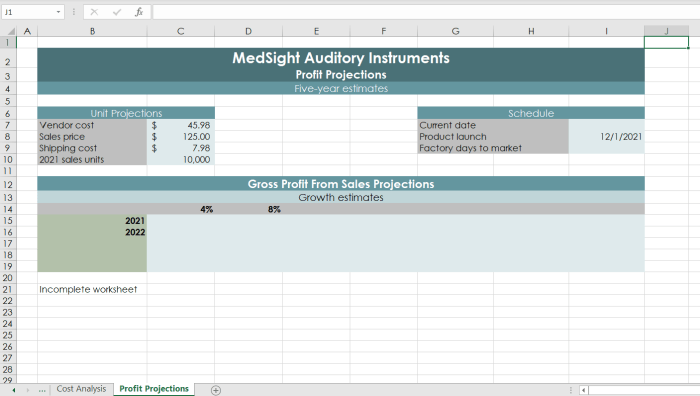
The RATE function can be used in financial planning to calculate mortgage payments, savings goals, and investment returns.
For example, to calculate the monthly payment on a mortgage with a term of 30 years, an interest rate of 5%, and a loan amount of $100,000, you would enter the following formula into cell C6:
=RATE(360,
1000, 100000)
The result would be $536.82.
The RATE function can also be used to calculate the future value of an investment. For example, to calculate the future value of an investment of $1,000 at an interest rate of 5% over 10 years, you would enter the following formula into cell C6:
=RATE(10,
1000, 1000, 1000)
The result would be $1,628.89.
Applications in Excel
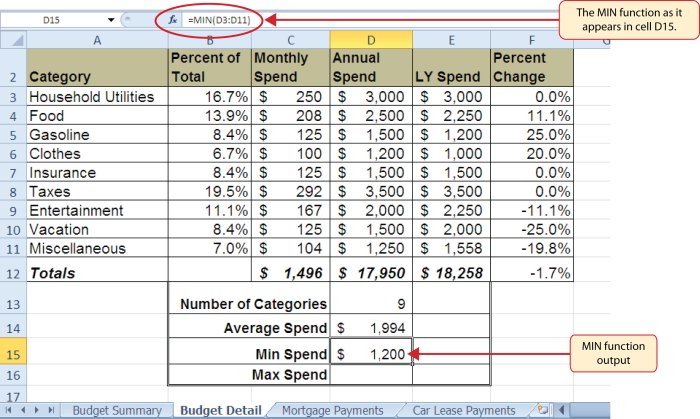
To use the RATE function in Microsoft Excel, follow these steps:
- Click on the cell where you want to display the result.
- Type the following formula into the cell:
- Replace nper, pmt, and pv with the appropriate values.
- Press Enter.
=RATE(nper, pmt, pv)
You can also use cell references in the RATE function. For example, to calculate the interest rate on a loan with a term of 36 months, a monthly payment of $1,000, and a present value of $10,000, you would enter the following formula into cell C6:
=RATE(B2, B3, B4)
Where B2 contains the term of the loan, B3 contains the monthly payment, and B4 contains the present value.
Troubleshooting
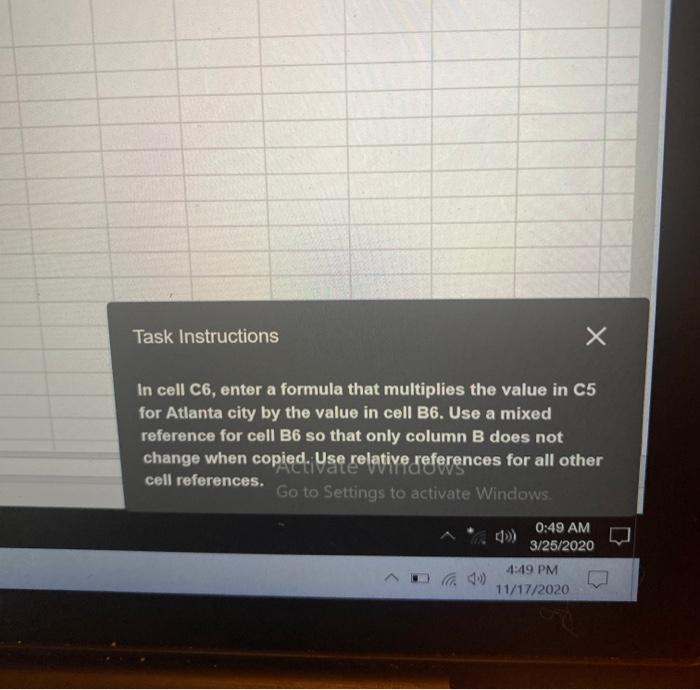
The following are some common errors that can occur when using the RATE function:
- #NUM!: This error occurs when the nper, pmt, or pv argument is invalid.
- #VALUE!: This error occurs when the type or guess argument is invalid.
- #REF!: This error occurs when the cell reference in the RATE function is invalid.
- #DIV/0!: This error occurs when the pmt argument is 0.
To troubleshoot these errors, check the following:
- Make sure that the nper, pmt, and pv arguments are valid.
- Make sure that the type and guess arguments are valid.
- Make sure that the cell references in the RATE function are valid.
- Make sure that the pmt argument is not 0.
FAQs
What is the purpose of the RATE function?
The RATE function calculates the interest rate of a loan or investment based on a series of regular payments and a specified future value.
How do I use the RATE function in Excel?
Enter the formula =RATE(nper, pmt, pv, [fv], [type], [guess]) in cell C6, where nper is the number of payment periods, pmt is the payment amount, pv is the present value, fv is the future value (optional), type specifies when payments are made (optional), and guess is an initial estimate of the interest rate (optional).
What are common errors when using the RATE function?
Errors can occur due to invalid arguments, such as negative values for nper or pmt, or circular references. Ensure that all arguments are valid and that the formula does not reference itself.